Các bước thực hiện:
1. Tạo User và cấp quyền VPN
a) Tạo User để kết nối VPN
b) Cấp quyền VPN cho user
2. Cài đặt và cấu hình dịch vụ RRAS
a) Cài đặt dịch vụ Routing and Remote Access
b) Cấu hình VPN client to site
3. Tạo kết nối VPN trên VPN client
Chuẩn bị cho hệ thống:
– 1 máy windows server 2008 tên HT-DC đã nâng cấp lên DC với domain hoangthongit.com
– 1 máy windows server 2008 tên HT-SRV-01 đã join vào domain dùng để cài đặt VPN Server.
– 1 máy Windows 7 tên Client1 dùng làm VPN Client.
Địa chỉ IP cho các máy:
Máy HT-DC có một card mạng (đặt card này ở chế độ Vmnet 2 trên phần mềm Vmware)

Máy HT-SRV-01 có 2 card mạng:
+ Card Int nối với máy HT-DC (đặt card này ở chế độ Vmnet 2 trên phần mềm Vmware) có địa chỉ IP như sau:

+ Card Ext nối với máy Client1 (đặt card này ở chế độ Vmnet 3 trên phần mềm Vmware) có địa chỉ IP như sau:
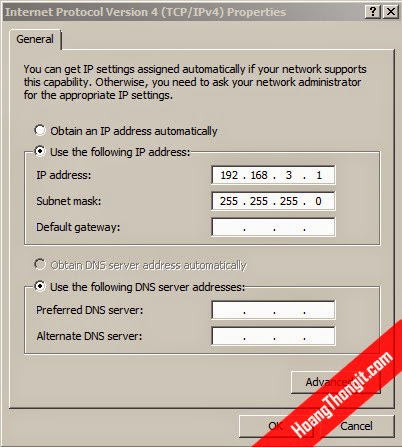
Máy Client 1 có 1 card mạng nối với máy HT-SRV-01 (đặt card này ở chế độ Vmnet 3 trên phần mềm Vmware) có địa chỉ IP như sau:

Chi tiết Cài đặt VPN Client to site (Client Access) với giao thức PPTP
1. Tạo User và cấp quyền VPN
Thực hiện trên máy HT-DC
a) Tạo User để kết nối VPN
Tạo một user tên vpn_user, có thể tham khảo các tạo User tại bài Tạo các đối tượng OU, Group, user trong Active Directory

b) Cấp quyền VPN cho user
Chuột phải vào User vpn_user mới tạo chọn Properties.
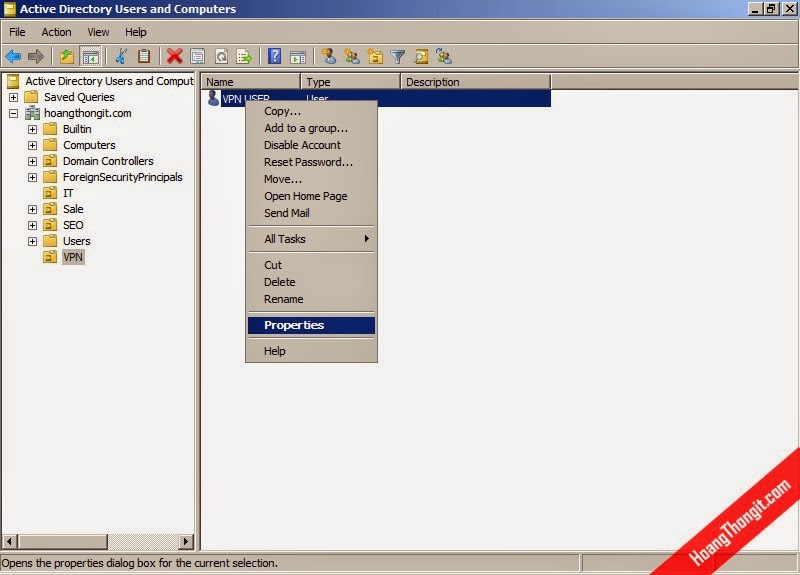
Vào tab Dial-in, tick chọn Allow Access, sau đó click OK để kết thúc
3. Cài đặt và cấu hình dịch vụ RRAR
Thực hiện trên máy HT-SRV-01
Đăng nhập bằng tài khoản administrator domain hoangthongit.com
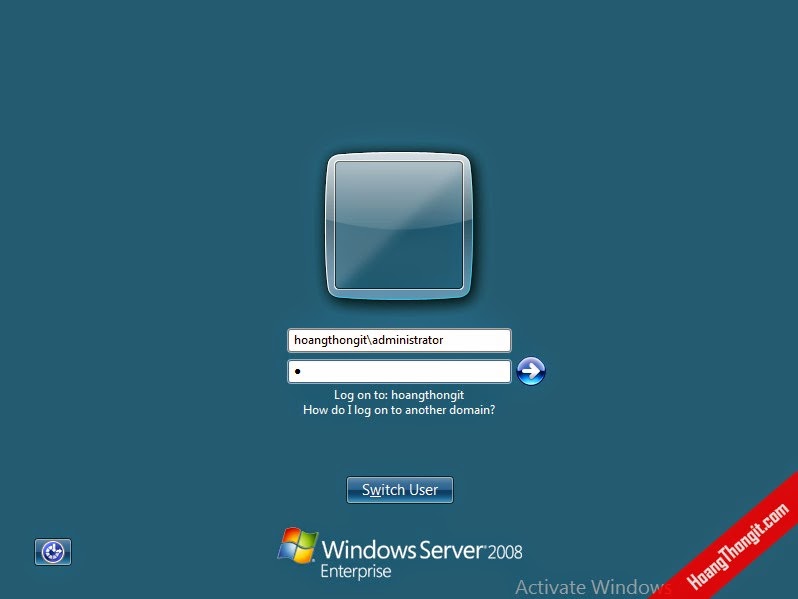
a) Cài đặt dịch vụ Routing and Remote Access
Phần này xem lại bài Cài đặt Routing and Remote Access
b) Cấu hình VPN client to site trên máy HT-SRV-01
Vào Administrative tools chọn Routing and Remote Access. Trên cửa sổ Routing and Remote Access click chuột phải vào HT-SRV-01(local) chọn Configure and Enable Routing and Remote Access
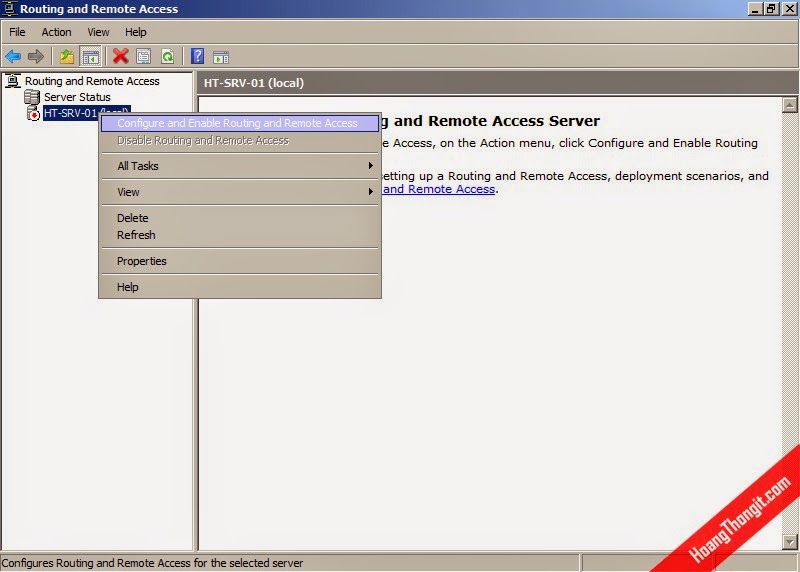
Trên cửa sổ welcome chọn Next.
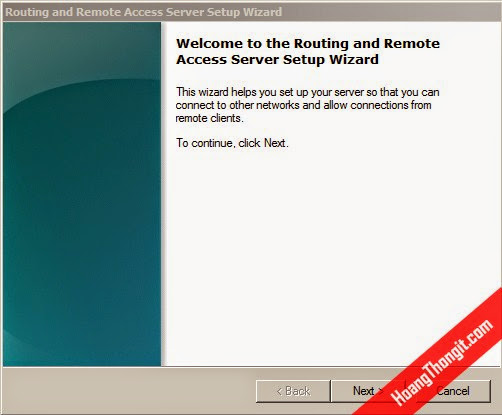
Trên cửa sổ Configuration tick chọn Remote access dial-up or VPN sau đó chọn Next.
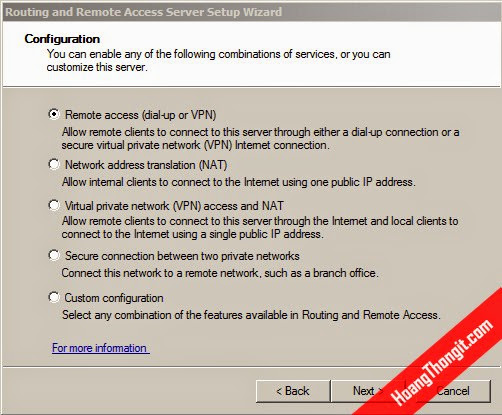
Trên cửa sổ Remote Access tick chọn VPN sau đó Next.
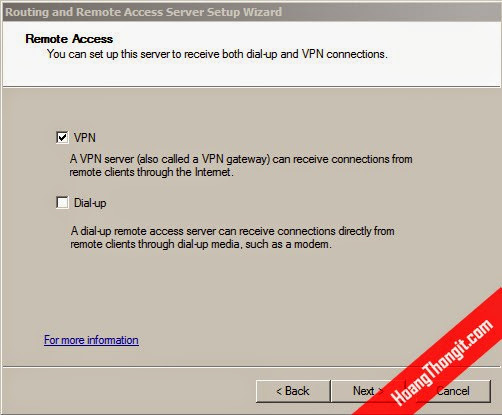
Trên cửa sổ VPN Connection tick chọn card Ext, đây là card bên ngoài của máy VPN Server. Sau đó chọn Next.
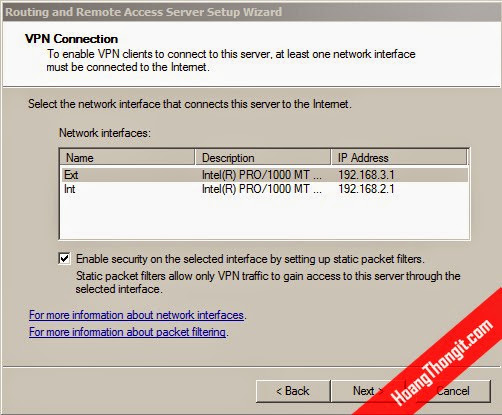
Trên cửa sổ IP Address Assignment tick chọn From a specified of addresses sau đó chọn Next.
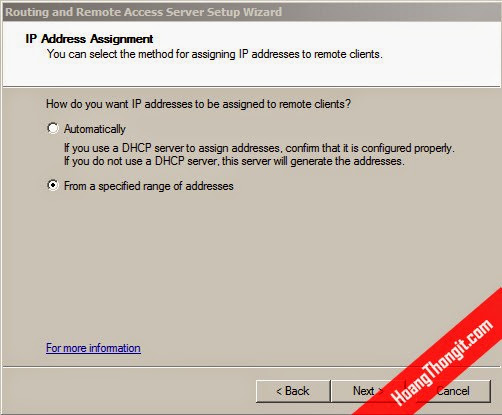
Click New trên cửa sổ Address Range Assignment.
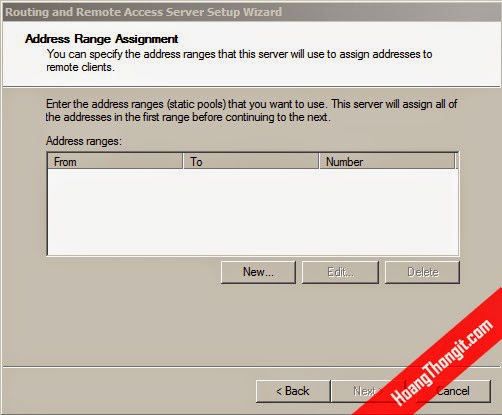
Gán giải địa chỉ IP mà các máy Client sẽ nhận. Có thể gán bất kì 1 giải nào sau đó chọn OK.

Click Next trên cửa sổ Address Range Assignment.
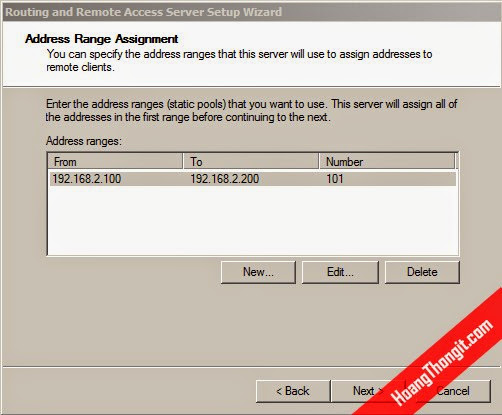
Tick chọn No, use Routing and Remote Access to authenticate connection requests và sau đó chọn Next.
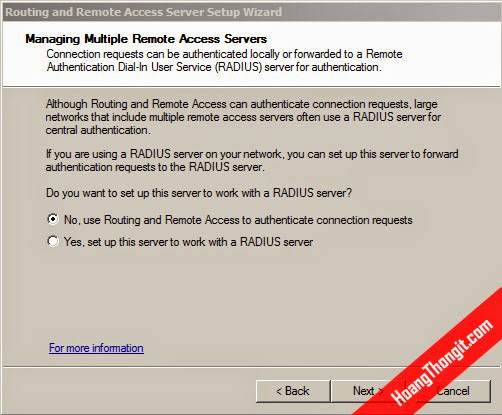
Click Finish để kết thúc quá trình cấu hình.
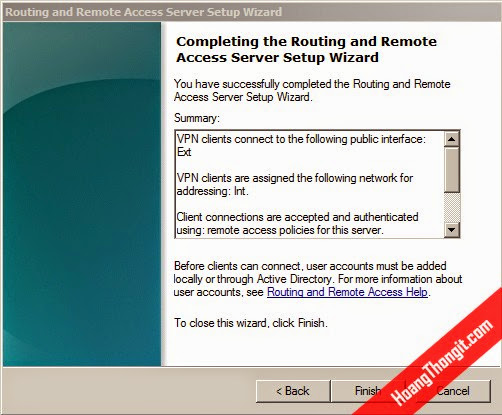
Click OK để khởi động dịch vụ RRAS
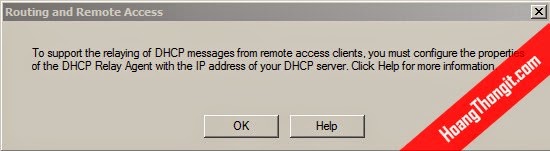
Ta có kết quả như hình trên.
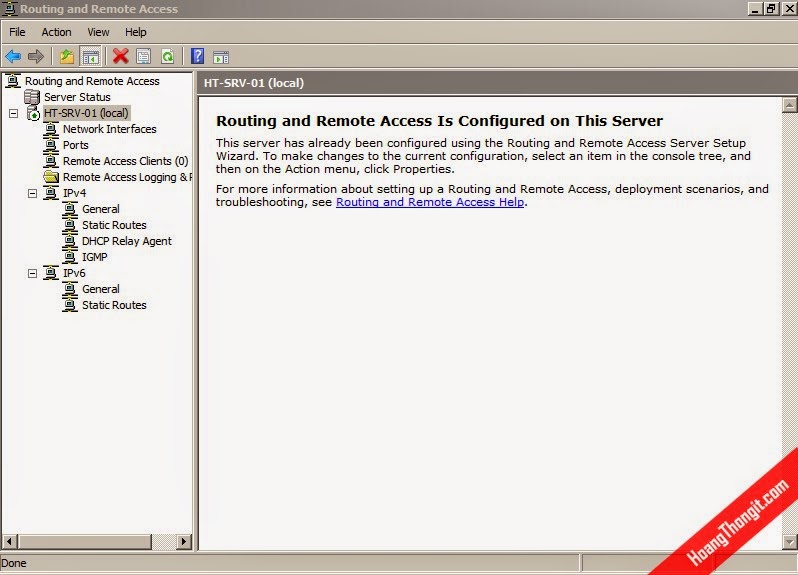
4. Tạo kết nối VPN trên VPN client
Thực hiện trên máy Client1
Vào Network and Sharing Center, chọn Set up a new connection or network.
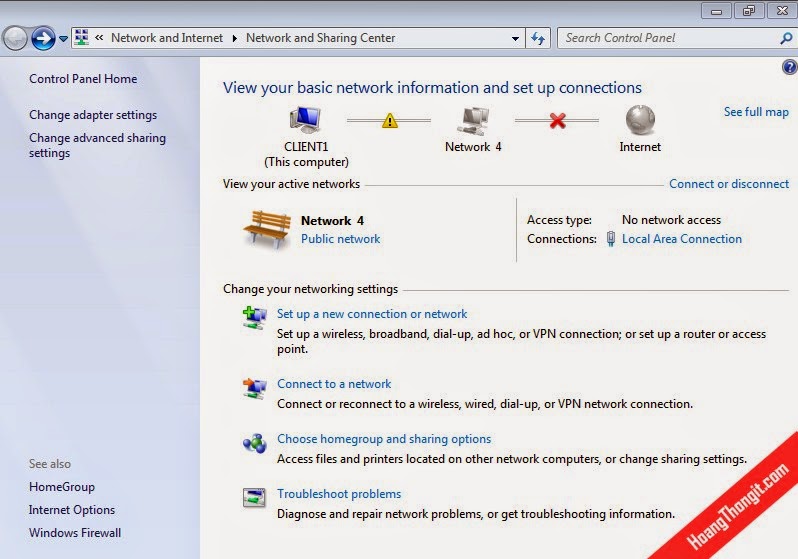
Tick chọn Connect to workplace, sau đó chọn Next.

Click chọn Use my internet connection ( VPN ) và sau đó chọn Next.
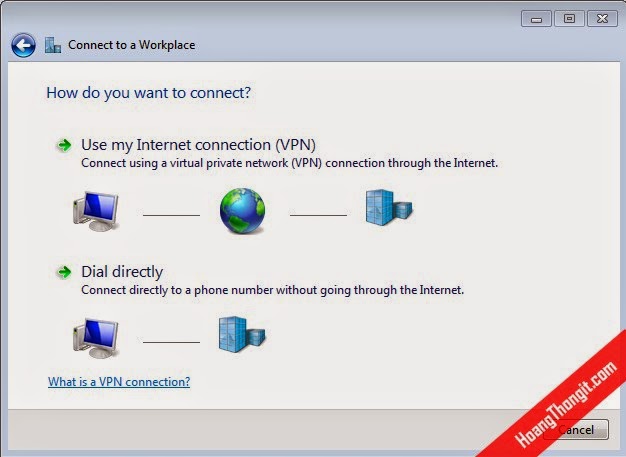
Click chọn I’ll set up an Internet connection later sau đó chọn Next.

Điền địa chỉ IP public của máy VPN Server, ở bài lab này là địa chỉ của card Ext sau đó chọn Next.

Điền user name, password, domain như hình dưới sau đó chọn Create. (tick chọn Remember this password để ghi nhớ mật khẩu)
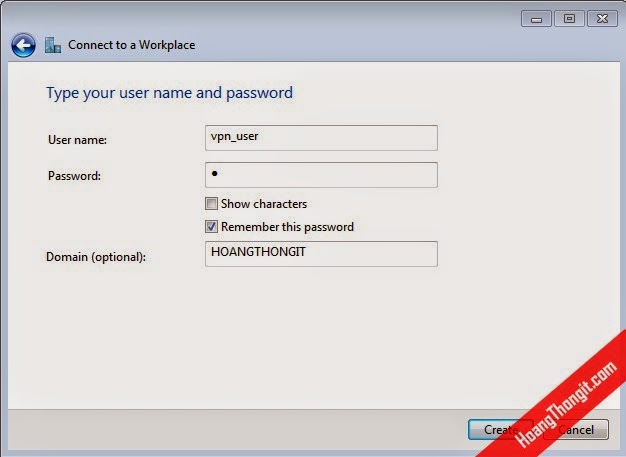
Tạo thành công, click Close để kết thúc.
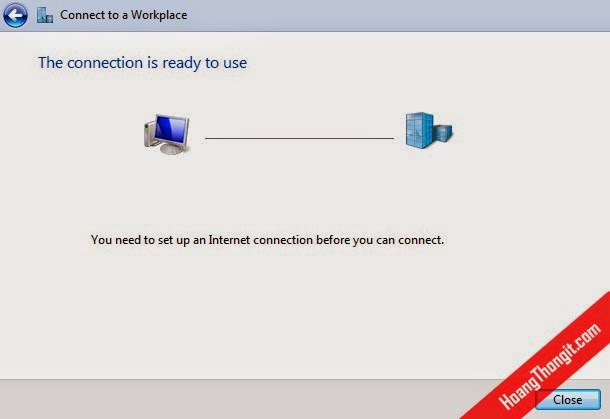
Vào Network connection ta thấy 1 biểu tượng kết nối VPN đã được tạo ra.
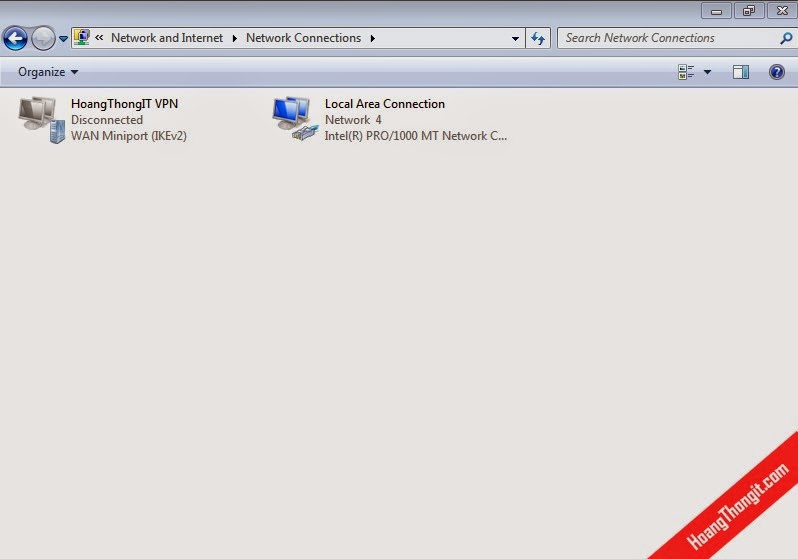
Click chuột phải vào kết nối này và chọn Properties.

Trên cửa sổ HoangThongIT VPN Properties chọn Tab Security. Tại Type of VPN chọn giao thức Point to Point Tunneling Protocol (PPTP) sau đó click OK.

Để kết nối VPN, click chuột phải vào Network VPN vừa tạo chọn Connect.
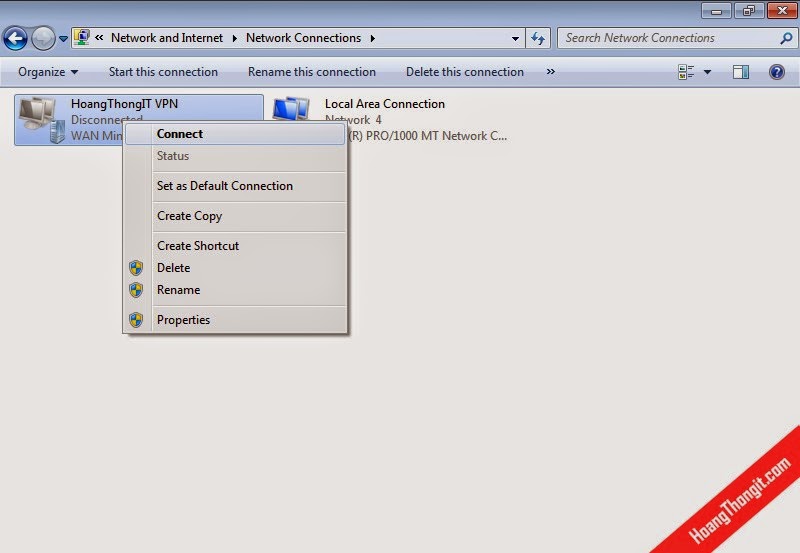
Chọn Connect để kết nối.

Kết nối VPN thành công với giao thức PPTP
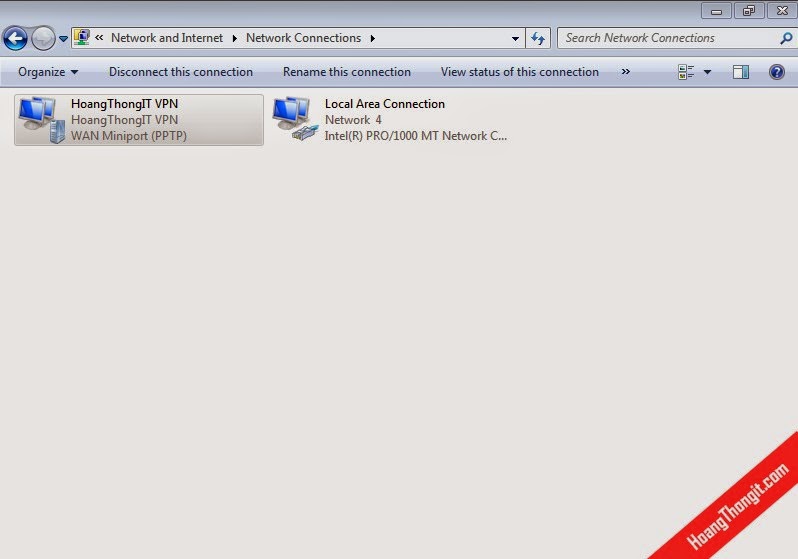
Ping vào máy HT-DC thấy thành công.

Muôn ngắt kết nối, click chuột phải chọn Disconnect.
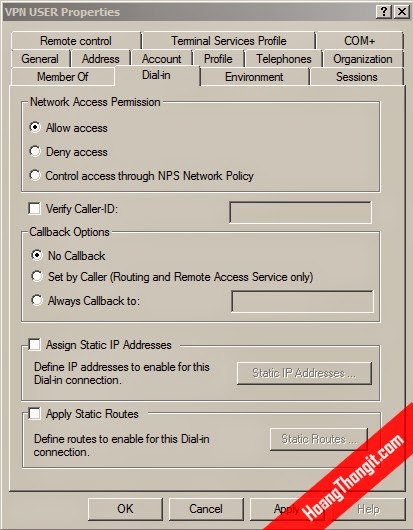
No comments:
Post a Comment